Fiz um upgrade dos discos de boot (RAID 1) da minha máquina Windows. Eram 250GB e agora são 2TB. O processo é lento e tem uma série de passos que enuncio abaixo.
- Desligar o computador e retirar um dos discos do RAID 1
- Substituí-lo por um disco maior
- Ligar o computador e arrancar com o Windows
- Abrir o Intel® Rapid Storage Technology (Start > All Programs > Intel > Intel® Rapid Storage Technology)
- Premir Rebuild to another disk
- Selecionar o novo disco e premir Rebuild
- Deixar que a reconstrução do RAID termine
- Reiniciar o computador e entrar no Intel® Rapid Storage Technology prmindo Ctrl–i no arranque da máquina (programa da BIOS)
- Selecionar Reset Disks to Non-RAID
NOTA: Pode ver uma caixa avisando-o da perda de dados. Esse aviso não se aplica ao RAID 1; vai continuar a poder aceder aos seus dados. - Premir Yes para confirmar
- Premir Exit e desligar o computador
- Remova o disco original (mais pequeno) do computador. Vai ficar apenas com o disco maior, como um disco único (já não pertence ao volume RAID)
- Desligue o computador e arranque com o Windows. Pode ser necessário alterar a prioridade dos discos para poder arrancar
- Dentro do Windows, utilize as ferramentas de gestão do Windows ou outro software de particionamento para redimensionar a partição de forma a utilizar a capacidade total do disco (ver abaixo)
- Desligue o computador e ligue o segundo disco grande
- Ligue o computador e arranque com o Windows
- Abra o Intel Rapid Storage Technology e prima o ícone Create
- Siga as opções para criar um novo volume RAID 1. Os seus dados vão migrar do disco único para o volume RAID 1
Para aumentar a partição no Windows:
- Deve ter uma partição livre para poder estender a partição mais pequena
- Abra o Control Panel, e prima o ícone Administrative Tools. Feche a janela do Control Panel.
- Prima Computer Management nas Administrative Tools, e feche a janela Administrative Tools.
- Do lado esquerdo, em Storage, prima Disk Management. (ver imagem abaixo)
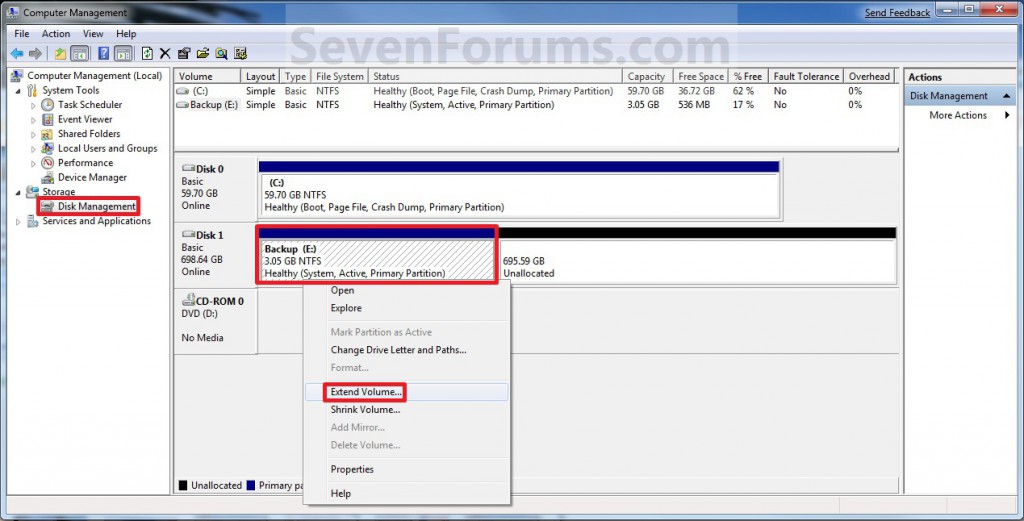
- Ao centro, prima o botão direito do rato sobre a partição ou volume adjacente (à esquerda) do espaço livre para onde pretende estender-se, e prima Extend Volume. (ver imagem abaixo)
NOTA: Se a partição para onde pretende estender-se estiver à esquerda, tem que usar o método 2 - Prima o botão Next. (ver imagem abaixo)
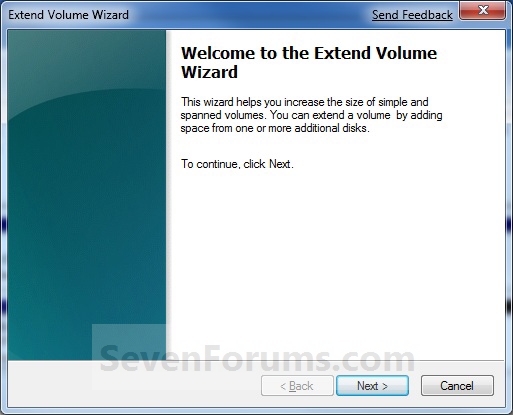
- Digite o número de MB (1 GB = 1024 MB) que pretende usar do espaço livre para estender a partição selecionada (passo 5) depois prima o botão Next. ver imagem abaixo)
NOTA: Se pretender usar o espaço todo, digite o espaço todo indicado.
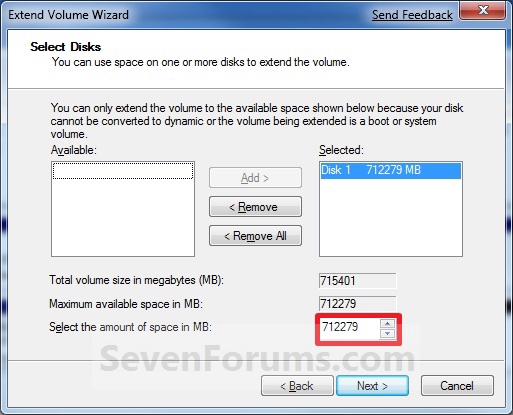
- Prima o botão Finish. (ver imagem abaixo)
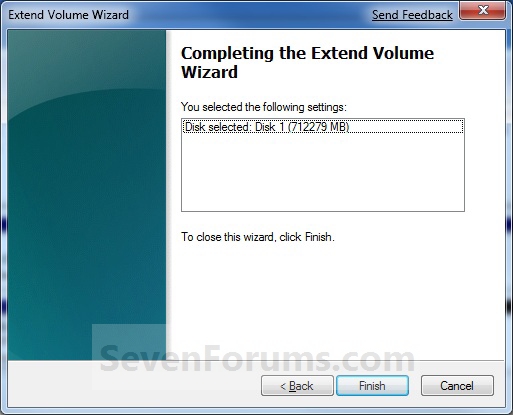
- A partição ou volume estão, agora, estendidos para o espaço livre. (passo 7). (ver imagem abaixo)
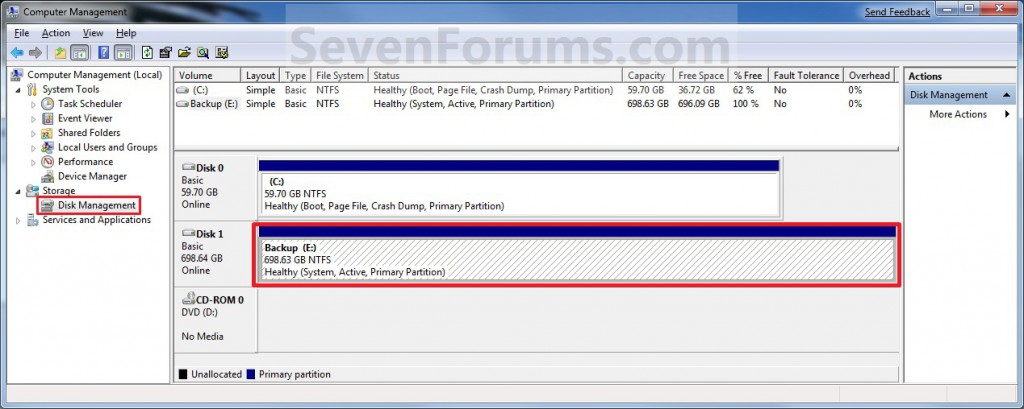
- Desligar a janela de Computer Management. (ver imagem acima)
Deixe um comentário